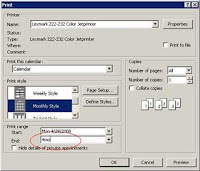Print e-mail when it arrives
For a variety of reasons, some of us end up printing e-mail messages. If you print most of your messages, or all of your messages from a specific source, opening each message to print it manually interrupts your work. Setting a rule to print the desired incoming mail might be more efficient. To do so: 1. From the Tools menu, choose Rules And Alerts. 2. Click New Rule on the E-mail Rules tab. 3. Click Start From A Blank Rule at the top of the resulting Rules Wizard dialog box. 4. In the Step 1 box, highlight the Check Messages When They Arrive option (it should be the default) and then click Next. 5. In the Step 1 box, select the Where My Name Is In The To Box check box (or whatever option applies, if you don't want to print all you messages) and click Next. 6. In the Step 1 box, click the Print It option and click Next. 7. At this point, you can identify exceptions to the rule, but we won't do that here. Just click Next, and then Finish, Apply, and OK to return to Outlook. Afte...