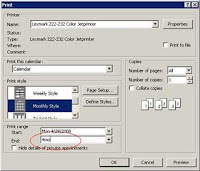Format Painter tool
Copy the formatting (attributes) of one or more cells and apply them to another cell or range Once you learn to use the Format Painter tool (which looks like a little yellow paintbrush on the Standard toolbar), you’ll wonder how you ever got by without it. To format a cell (or cells), select a cell (or cells) that are formatted the way you like and click Format Painter. Then, click and drag to apply that formatting to another cell (or range of cells). Here’s an example to illustrate how Format Painter works. Start by manually formatting cell A1 as Times New Roman 9, bold, and underlined and then use the Fill Color tool to make the background of the cell yellow. With cell A1 selected, click Format Painter. You’ll notice that Excel displays a paintbrush next to the cursor. While that paintbrush is visible, all you have to do is click (and/or drag) to apply all of the attributes from cell A1 to any other cells. This shortcut saves time because you don’t have to manually reapply the font a...