Use Find and Replace to apply formatting
You probably use Find and Replace to replace existing text with new text — that’s the feature’s typical use. However, it’s flexible enough to handle much more than switching out text. You can use it to apply formatting.
For instance, let’s suppose you want to display your company name in blue so it stands out against the normal black text. You could review the document to find each occurrence of your company’s name and apply the appropriate color manually. But that would be tedious, and you’d risk missing an occurrence or two. Instead, use Find and Replace as follows:
1.From the Edit menu, choose Replace (or press [Ctrl]+H).
2.In the Find What control, type the text you want to format. In this case, that’s your company’s name.
3.Place the cursor in the Replace with
4.Click the More button/ Option.
5.Click the Format button and select Font.
6.Choose a color from the Font Color control’s palette and then click OK. (You can apply any combination of formats.)
7.Click Find Next to format each occurrence individually or click Replace All to format them all at once.
This feature will find each occurrence of the search text and add the specified font color in just a few seconds. In addition, you can use Find to locate specific formats in your document, even if you’re not applying the format.
For instance, let’s suppose you want to display your company name in blue so it stands out against the normal black text. You could review the document to find each occurrence of your company’s name and apply the appropriate color manually. But that would be tedious, and you’d risk missing an occurrence or two. Instead, use Find and Replace as follows:
1.From the Edit menu, choose Replace (or press [Ctrl]+H).
2.In the Find What control, type the text you want to format. In this case, that’s your company’s name.
3.Place the cursor in the Replace with
4.Click the More button/ Option.
5.Click the Format button and select Font.
6.Choose a color from the Font Color control’s palette and then click OK. (You can apply any combination of formats.)
7.Click Find Next to format each occurrence individually or click Replace All to format them all at once.
This feature will find each occurrence of the search text and add the specified font color in just a few seconds. In addition, you can use Find to locate specific formats in your document, even if you’re not applying the format.
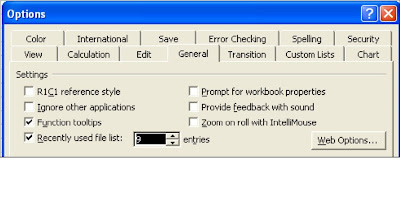
Comments