Create a Flags toolbar
Quick Flags help you categorize your messages, usually by some level of importance or by task. For instance, you might use a red flag to mark messages that need a quick response and a blue flag to mark messages on which you've acted and are waiting for a response.
The problem with Quick Flags is that there's no way to customize their descriptions. Outlook identifies them only by color. You can't change the name of Red Flag to Critical. Remembering what each color represents can become burdensome.
An easy way to remember what each flag represents is to create a custom toolbar that displays each flag with text that means something to you. Fortunately, the process is easy:
1. From the Tools menu, choose Customize.
2. On the Toolbars tab, click New and name the new toolbar appropriately (for instance, you might name it "Flags") and click OK.
3. In the Customize dialog box, click the Commands tab.
4. Select Actions from the Categories list box.
5. Next, drag the appropriate flag color buttons from the Commands list to the custom toolbar. (If you can't find the toolbar, look behind the dialog box.)
6. After adding all the flags you want, change the text for each flag button. Right-click a flag button and replace the Name setting, e.g., &Red Flag, with something more helpful, such as "Critical." Select the Image And Text option so that Outlook will display the button's name on the toolbar.
Complete steps 6 and 7 for each flag button in your new toolbar.
The problem with Quick Flags is that there's no way to customize their descriptions. Outlook identifies them only by color. You can't change the name of Red Flag to Critical. Remembering what each color represents can become burdensome.
An easy way to remember what each flag represents is to create a custom toolbar that displays each flag with text that means something to you. Fortunately, the process is easy:
1. From the Tools menu, choose Customize.
2. On the Toolbars tab, click New and name the new toolbar appropriately (for instance, you might name it "Flags") and click OK.
3. In the Customize dialog box, click the Commands tab.
4. Select Actions from the Categories list box.
5. Next, drag the appropriate flag color buttons from the Commands list to the custom toolbar. (If you can't find the toolbar, look behind the dialog box.)
6. After adding all the flags you want, change the text for each flag button. Right-click a flag button and replace the Name setting, e.g., &Red Flag, with something more helpful, such as "Critical." Select the Image And Text option so that Outlook will display the button's name on the toolbar.
Complete steps 6 and 7 for each flag button in your new toolbar.
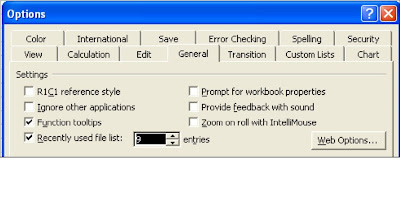
Comments