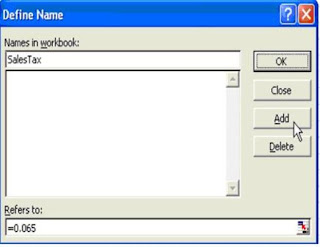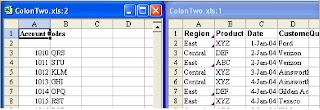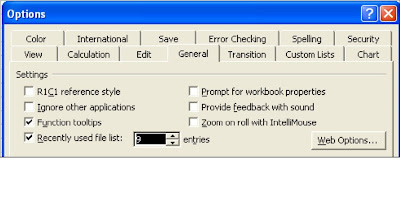10+ lesser-known shortcuts for formatting Word text
Your users probably have a few favorite keyboard shortcuts for formatting text — like Ctrl + B for applying boldface, Ctrl + I for applying italics, Ctrl + U for underlining, and maybe Ctrl + L to left-align text. But Word provides buttons for those tasks on the Formatting toolbar, so any efficiency gains are kind of a toss-up. The real convenience lies in knowing some more obscure keyboard shortcuts — ones that have no default button equivalents and that can save users from having to scrounge around dialog boxes looking for the appropriate options. Here are some shortcuts that are especially good for users to have under their belt. Keystroke Function Ctrl + Shift + D Double underline the selected text Ctrl + ] Increase the size of selected text by 1 point Ctrl + [ Decrease the size of selected text by 1 point Ctrl + Shift + A Make selected text all caps Ctrl + = Toggle subscripting for selected text Ctrl + + Toggle superscripting for selected text Ctrl + Shift + Q Apply Sym...